Cómo desinstalar aplicaciones de tu Mac
contenido patrocinado
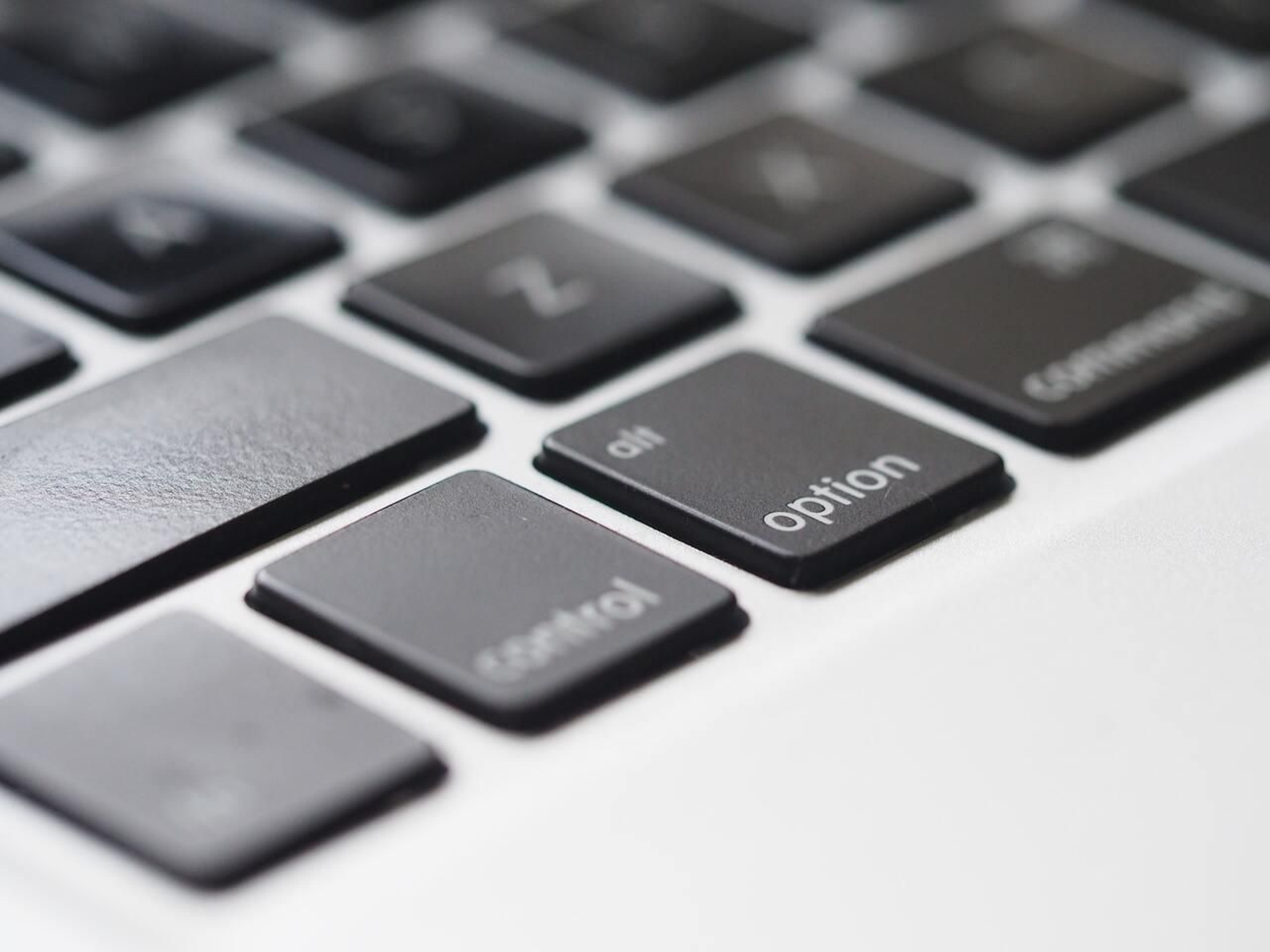
Si no llevas mucho tiempo conviviendo con el ecosistema de Apple, puede que te hayas preguntado más de una vez cómo desinstalar aplicaciones en Mac. Para que no te quede ninguna duda, hemos creado este pequeño tutorial con tres maneras diferentes de hacerlo. Normalmente podrás elegir la que prefieras, aunque con algunos programas tendrás unas opciones u otras, según el lugar desde el que lo hayas descargado.
3 formas de desinstalar aplicaciones de un Mac
Desinstalar apps a través del Launchpad
El método más habitual para desinstalar aplicaciones en Mac es a través del Launchpad. Siempre que hayas descargado el programa desde la App Store, tendrás acceso a su inicio rápido en esta pantalla, y desde ahí mismo podrás gestionarlas como prefieras.
El Launchpad, una vez abierto, te mostrará las aplicaciones en una parrilla que podrás ordenar y organizar a tu gusto. Ábrelo desde el Finder o con los gestos establecidos en el mouse o el trackpad, y podrás mantener pulsado el ratón sobre cualquiera de ellas para que comiencen a vibrar.
Verás que aparece una X en la esquina superior izquierda, y no tendrás más que pulsar ahí para que se desinstale la aplicación. Recuerda que puede haber más de una página del Launchpad, por lo que si no encuentras un programa solo tienes que pasar a la siguiente parrilla o introducir su nombre en la barra de búsquedas.
Cómo desinstalar una aplicación con la papelera
Otra de las formas que puedes seguir es a través del Finder, especialmente si no has instalado el programa desde la App Store. Es tan fácil como acceder a la carpeta de Aplicaciones y arrastrarla a la papelera. Algo que puede resultar extraño para quienes estén acostumbrados al sistema operativo de Windows, pero que funciona perfectamente en los OS de Apple.
De esta manera hay algunas variantes, como hacer click derecho y pulsar en ‘Trasladar a la papelera’ o seleccionar la aplicación y pulsar el atajo cmd + borrar. Cualquiera de ellas hace exactamente lo mismo, llevar el programa a la papelera, con su consiguiente desinstalación.
Una vez hayas hecho esto, y para liberar el espacio que ocupaba por completo, basta con vaciar la papelera. Ya sabes, click derecho y ‘Vaciar papelera’ o abrirla con un doble click y pulsar sobre el botón ‘Vaciar’.
Utilizar un software de desinstalación para eliminar una aplicación (o uno propio)
En algunas ocasiones, te encontrarás con aplicaciones que incluyen un desinstalador propio, que suele incluirse en la misma carpeta en la que se hizo la instalación inicial. Solo tendrás que acceder a esta carpeta (sin iniciar el programa) y lanzar este desinstalador, que nos dará los pasos adecuados para hacerlo.
Por otro lado, también puedes utilizar un software externo que te ayude a eliminar cualquier aplicación por compleja que sea, borrando todos los archivos que se corresponden con ella. Son una gran solución que, en la mayoría de los casos, incluyen otras muchas utilidades y herramientas que nos ayudarán a mejorar el rendimiento de nuestro Mac, optimizando de esta manera su velocidad.
También te puede interesar
Lo último
